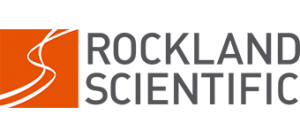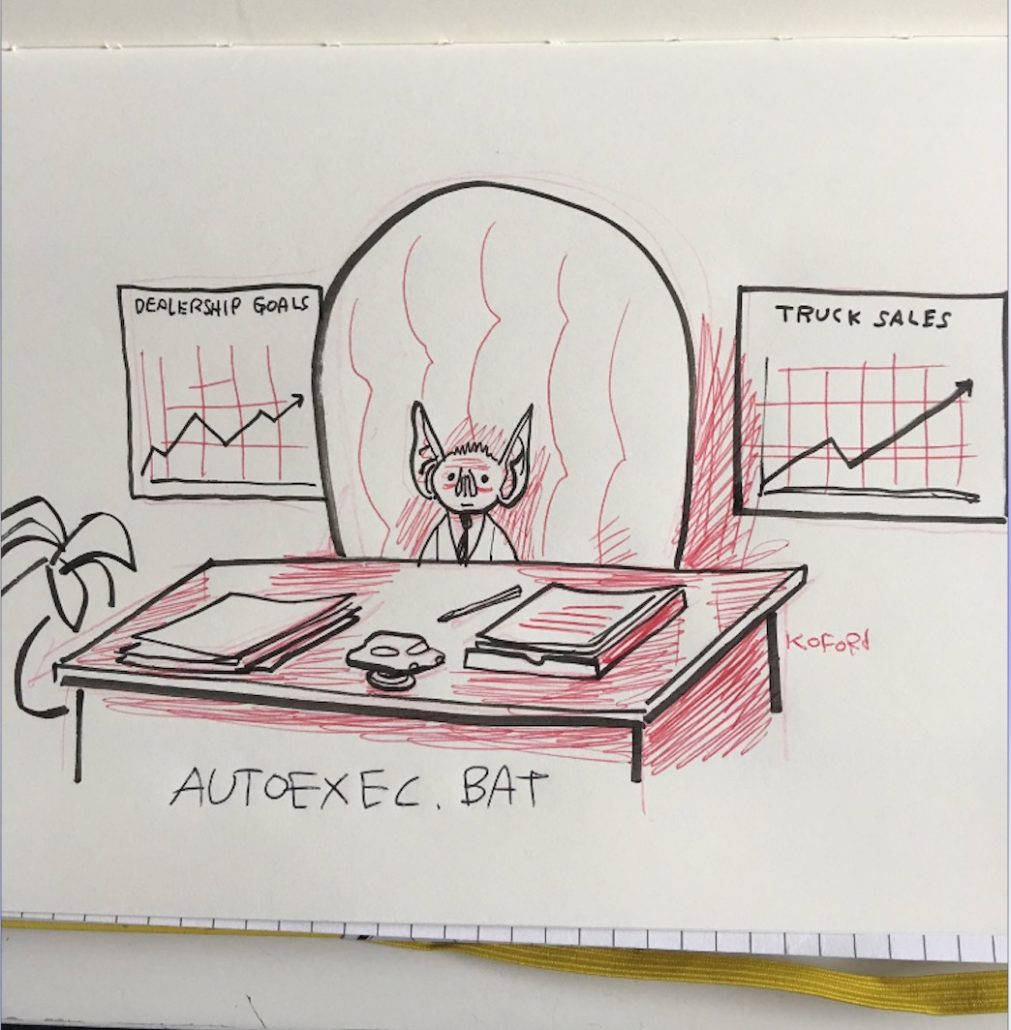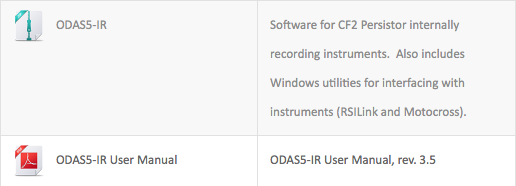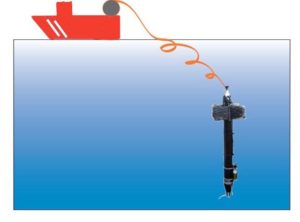Powering a MicroRider Instrument: Startup and Shutdown Sequence
Depending on the age if your MicroRider instrument, it will either have an IE55-1206-BCR or a MCBH(WB)-8-FS connect on the rear end-cap. This connector serves as the power supply, RS232 serial output and ON/OFF signal for the MicroRider. 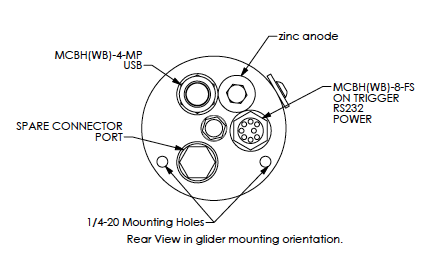
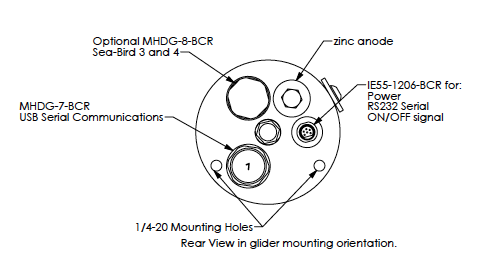
To power on your MicroRider, here is the startup sequence:
Using the connection to the IE55-1206-BCR or MCBH-8-MP connector, where:
- Connect the Power to Pin 1 and Pin 2. This power must always be available (on and live) to the MicroRider. The power supply board has a low power watchdog circuit that checks the power.
- If the power voltage is OK (within limits) than the power supply board waits for the ON signal to be activated.
- The ON signal is connected to Pin 7 and Pin 8. It is either done by shorting across Pin7 and Pin8, or by sending a small current (1mA – 2mA) into Pin 7 and return on Pin 8.
- When the ON signal is detected by the power supply board it energizes the MicroRider.
- The internal computer boots up.
- At this time the customer RS232 connection on Pins 5/6 through a terminal program (Motocross) can be made so the customer has manual control of datalogging. Or, the computer can be set up so it automatically starts datalogging.
- To safely shut off the MicroRider the customer must stop datalogging.
- Then remove the ON signal which tells the power supply board to shutdown.
- The MicroRider goes back to the very low power watchdog state waiting for the next ON signal.
Basically:
- Power must always be available
- ON/OFF is controlled by the user through a shorting switch or using a small current driver
- Datalogging is either started automatically; or the user can manually control through the serial connection.
- Power must not be disconnected while datalogging or the onboard computer files will be corrupted and it will not work properly.